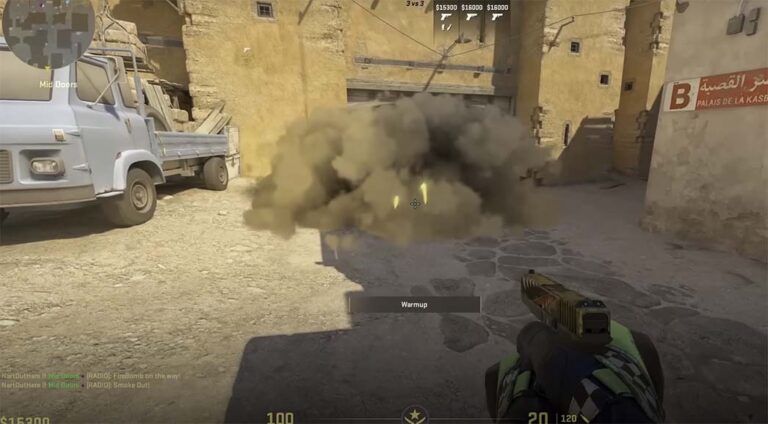Welcome to our comprehensive guide on installing Counter-Strike 2 (CS2) like a pro! Whether you’re a seasoned player or new to the game, we’re here to help you navigate the installation process with ease. In this guide, we will provide you with step-by-step instructions, helpful tips, and troubleshooting solutions to ensure a successful installation.
Installing CS2 doesn’t have to be a daunting task. Our user-friendly guide will walk you through each stage, from gathering the requirements to completing the installation process. We’ll cover everything you need to know to get CS2 up and running on your computer, so you can jump into the action-packed gameplay in no time.
With our detailed instructions, you’ll gain a deeper understanding of the installation process and be able to overcome any challenges that may arise along the way. Our goal is to make the installation process as smooth as possible, so you can focus on enjoying the thrilling world of Counter-Strike 2.
Key Takeaways:
- Follow our step-by-step guide to install CS2 without any hassle.
- Make sure to gather all the necessary requirements before beginning the installation process.
- Download CS2 installation files from a reliable source to ensure authenticity.
- Extract and prepare the installation files for a seamless installation experience.
- Run the CS2 setup wizard and configure the installation options for optimal gameplay.
Understanding the CS2 Installation Process
Before we dive into the installation steps, let’s take a moment to understand the CS2 installation process. Having a clear understanding of the process will ensure a smooth installation experience on your computer. Let’s get started!
Installing CS2 involves a series of steps that need to be followed in a specific order. These steps will ensure that the game is installed correctly and ready for you to enjoy the ultimate gaming experience.
“Installing CS2 is like embarking on a thrilling adventure. With each step, you get closer to immersing yourself in the world of Counter-Strike.”
Here is a brief overview of the CS2 installation process:
- Gather the necessary requirements for CS2 installation.
- Download the CS2 installation files from a reliable source.
- Extract and prepare the CS2 files for installation.
- Run the CS2 setup wizard and configure the installation options.
- Complete the installation process with a few final steps.
It’s important to note that each step is crucial in ensuring a successful installation. Skipping or overlooking any of these steps may result in installation errors or an incomplete installation.
Gather the Necessary Requirements
Before you start the CS2 installation, make sure you have all the required components. This includes:
- A compatible computer system: Check the minimum system requirements for CS2 and ensure that your computer meets or exceeds them.
- The CS2 installation files: Download the installation files from a trusted source.
- Enough disk space: Ensure that you have enough free space on your computer’s hard drive for the installation.
- Internet connection: A stable internet connection is recommended for a smooth installation process.
Having all the necessary requirements in place will save you time and prevent any installation issues that may arise due to insufficient resources.
Gathering the Requirements
To ensure a successful installation of Counter-Strike 2 (CS2) on your computer, it’s crucial to gather all the necessary requirements. In this section, we will provide you with a detailed list of the requirements needed to set up CS2 and enjoy a seamless gaming experience.
Minimum System Requirements
- Operating System: Windows 10 (64-bit)
- Processor: Intel Core i3-4160 or AMD equivalent
- Memory: 8 GB RAM
- Graphics: NVIDIA GeForce GTX 660 or AMD Radeon HD 7850
- DirectX: Version 11
- Storage: 30 GB available space
Recommended System Requirements
- Operating System: Windows 10 (64-bit)
- Processor: Intel Core i5-6500 or AMD equivalent
- Memory: 16 GB RAM
- Graphics: NVIDIA GeForce GTX 1060 or AMD Radeon RX 580
- DirectX: Version 11
- Storage: 30 GB available space
Please note that these are the minimum and recommended system requirements for CS2. meeting the minimum requirements may result in decreased performance, while meeting the recommended requirements will ensure optimal gameplay. We also recommend keeping your graphics drivers up to date for the best experience.
Once you have confirmed that your computer meets these requirements, you are ready to proceed to the next step: downloading the CS2 installation files.
Downloading CS2 Installation Files
Now that you have everything you need, it’s time to download the CS2 installation files. Follow the steps below to find a reliable source and get the necessary files for a successful installation.
- Start by searching for trusted websites that offer CS2 installation files. Make sure to use reputable sources to avoid downloading any potentially harmful files that may contain viruses or malware.
- Once you have identified a reliable source, navigate to the website and locate the CS2 download page.
- On the download page, you may be required to provide some basic information such as your name and email address. Fill in the necessary details and proceed.
- Look for the download button or link labeled “CS2 Installation Files” and click on it to initiate the download.
- Depending on your internet connection speed, the download may take some time. Be patient and avoid interrupting the process to ensure a successful download.
Pro Tip: It’s always a good idea to verify the authenticity of the downloaded files by comparing their size and the provided checksum with the official release. This helps ensure that you have obtained the genuine CS2 installation files.
Once the download is complete, you now have the CS2 installation files ready for the next steps of the installation process.
Before we move on, let’s take a quick break and have a look at an image that will guide you through the process:

“Downloading the CS2 installation files is a crucial step to start your Counter-Strike 2 journey. Make sure to choose a reliable source to ensure the safety of your computer.”
Extracting and Preparing CS2 Files
Once you have successfully downloaded the CS2 installation files, the next step is to extract and prepare them for installation. This crucial process ensures that the files are ready to be installed, allowing you to smoothly proceed with the installation process.
The extraction and preparation process may vary depending on the file format you downloaded. Below are general steps to guide you through this process:
- Locate the downloaded CS2 installation files on your computer. You may have saved them in a specific folder or directory. If you’re having trouble finding the files, try searching for the file name or extension in your computer’s search bar.
- Extract the files from the downloaded archive. Most installation files are compressed into an archive (such as .zip or .rar) to reduce file size and download time. To extract the files, right-click on the archive file and select “Extract” or “Extract Here.” Alternatively, you can use a file compression software like WinRAR or 7-Zip to extract the files.
- Review the extracted files and folders. Once the extraction is complete, you will see a list of files and folders that were previously compressed. Take a moment to review the contents to ensure all necessary files are present.
- Create a dedicated installation folder. To keep your files organized and easily accessible, it’s recommended to create a dedicated folder to install CS2. Right-click on your desktop or desired location, select “New Folder,” and give it a relevant name (e.g., “CS2 Installation”).
- Move the extracted files and folders to the installation folder. Drag and drop the extracted files and folders from their current location into the newly created installation folder. This action ensures that all the necessary files are in one place for the installation process.
Once you have completed these steps, you are now ready to proceed to the next section, where we will guide you through the CS2 setup wizard to install the game successfully.
Stay tuned for detailed instructions on running the CS2 setup wizard and configuring the installation options for optimal gameplay!
Running the CS2 Setup Wizard
Now that you have prepared the necessary files, it’s time to run the CS2 setup wizard. Follow the step-by-step guide below to ensure a smooth installation process and configure the necessary options for optimal gameplay.
Step 1: Launching the CS2 Setup Wizard
To begin the installation process, locate the CS2 setup executable file that you previously downloaded. Double click on the file to launch the CS2 setup wizard.
Step 2: Selecting the Installation Language
The CS2 setup wizard will prompt you to select the installation language. Choose your preferred language from the available options to proceed with the installation. Click “Next” to continue.
Step 3: Reviewing the License Agreement
Next, you will be presented with the CS2 license agreement. Take a moment to review the terms and conditions, and if you agree, select the checkbox stating that you accept the terms. Click “Next” to proceed.
Step 4: Choosing the Installation Location
In this step, you will need to specify the installation location for CS2. By default, the setup wizard will suggest a location, but you can choose a different directory if desired. Click “Next” to continue.
Step 5: Selecting Installation Components
The CS2 setup wizard allows you to choose which components you want to install. You can select the complete installation or customize it based on your preferences. Consider your disk space limitations and select the desired components accordingly. Click “Next” to proceed.
Step 6: Configuring the Start Menu Folder
Next, you can choose the name for the Start Menu folder where CS2 shortcuts will be placed. You can accept the default name or enter a new name of your choice. Click “Next” to continue.
Step 7: Configuring Desktop Shortcut
The CS2 setup wizard will ask if you want to create a shortcut on your desktop for easy access to the game. Select the checkbox if you want a desktop shortcut or leave it unchecked if you prefer not to have one. Click “Next” to proceed.
Step 8: Installing CS2
After configuring all the necessary options, you are ready to begin the installation process. Click “Install” to start installing CS2 on your computer.
Step 9: Completing the Installation
Once the installation progress bar reaches 100%, the CS2 setup wizard will notify you that the installation is complete. Click “Finish” to close the setup wizard.
Congratulations! You have successfully run the CS2 setup wizard and configured the installation options for optimal gameplay. In the next section, we will guide you through the final steps to complete the installation process and get ready to play CS2.
Completing the Installation Process
As the installation of Counter-Strike 2 (CS2) progresses, there are a few additional steps you need to take to ensure a successful installation. In this section, we will guide you through these steps and provide useful tips to help you complete the installation process smoothly.
Step 1: Configuring Game Settings
Once the installation is complete, it’s essential to configure the game settings to optimize your gaming experience. Launch CS2 and navigate to the settings menu to adjust the graphics, audio, and control preferences according to your hardware and personal preferences. Take some time to explore the options and fine-tune them to suit your gameplay style.
Step 2: Applying Updates and Patches
Keeping your game up to date is crucial for optimal performance and access to the latest features. Visit the official CS2 website or the game’s community forums to check for any available updates or patches. Download and apply them to ensure you have the most stable and current version of CS2 installed on your computer.
Step 3: Installing Mods and Customizations
One of the exciting aspects of CS2 is the variety of mods and customizations available to enhance your gameplay. Browse through the modding community and choose the ones that align with your gameplay preferences. Follow the provided instructions to install mods and customize the game to your liking.
Step 4: Backup and Restore
To safeguard your progress and game settings, it’s recommended to create regular backups of your CS2 installation. In the event of system crashes or reinstallations, having a backup will save you time and effort. Utilize a reliable backup solution to store your game data securely and restore it when needed.
Step 5: Testing and Gameplay
Now that you have completed the installation process, it’s time to test your CS2 installation and dive into an exciting gameplay experience. Launch the game, create a new player profile or load an existing one, and embark on thrilling multiplayer battles or engaging single-player campaigns. Remember to explore different game modes, maps, and strategies to make the most of your CS2 experience.
By following these additional steps and implementing the tips provided, you can ensure a smooth installation process and maximize your enjoyment of Counter-Strike 2.
| Installation Tips |
|---|
| 1. Take your time during the configuration process to customize the game according to your preferences. |
| 2. Regularly check for updates and patches to keep your CS2 installation up to date. |
| 3. Explore the modding community to discover new features and customizations for CS2. |
| 4. Create backups of your game data to avoid the loss of progress. |
| 5. Test different game modes and strategies to fully enjoy the CS2 gameplay experience. |
Troubleshooting Installation Issues
If you encounter any problems during the CS2 installation process, don’t worry. We’re here to provide you with helpful troubleshooting tips and solutions to ensure a seamless installation experience.
Problem #1: Error Message During Installation
You may come across an error message while installing CS2. Here’s how you can tackle this issue:
- Step 1: Take note of the exact error message you receive.
- Step 2: Refer to the CS2 installation guide or official forums for any reported solutions relevant to the error message.
- Step 3: If you can’t find a solution, try reinstalling the game from scratch.
Problem #2: Compatibility Issues
If CS2 is not compatible with your system, follow these steps:
- Step 1: Check if your computer meets the minimum system requirements for CS2. Refer to the system requirements section of the installation guide.
- Step 2: Update your operating system and graphics drivers to the latest versions.
- Step 3: If the issue persists, consider upgrading your hardware to meet the game’s requirements.
Problem #3: Slow or Stuck Installation
If the installation process is taking longer than expected or gets stuck, try these solutions:
- Step 1: Close any unnecessary programs or applications running in the background to free up system resources.
- Step 2: Disable any antivirus software temporarily, as it may interfere with the installation process.
- Step 3: Restart your computer and run the installation process again.
Problem #4: Missing or Corrupted Files
If you encounter missing or corrupted files during installation, follow these steps:
- Step 1: Verify the integrity of the CS2 installation files. Most game launchers provide this feature.
- Step 2: If the files are still missing or corrupted, try redownloading them from a reliable source.
- Step 3: Alternatively, contact CS2 support for further assistance.
By following these troubleshooting tips, you can overcome common installation issues and enjoy a smooth and problem-free CS2 installation.
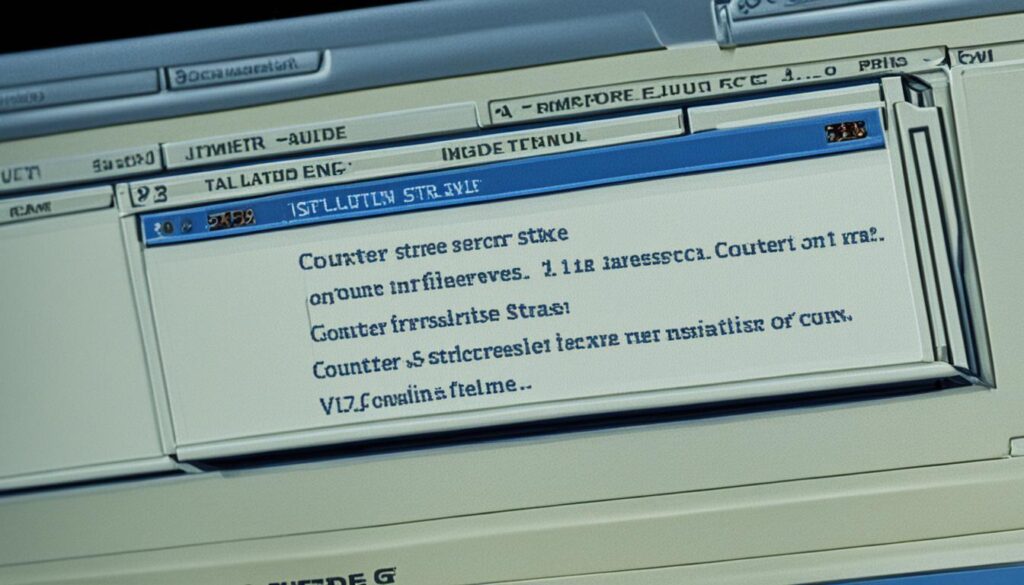
| Problem | Solution |
|---|---|
| Error Message During Installation | Refer to the CS2 installation guide or official forums for solutions. If not found, try reinstalling the game. |
| Compatibility Issues | Check system requirements, update OS and graphics drivers, and consider hardware upgrades if necessary. |
| Slow or Stuck Installation | Close unnecessary programs, disable antivirus software temporarily, restart your computer, and run the installation process again. |
| Missing or Corrupted Files | Verify file integrity, redownload from a reliable source if needed, or contact CS2 support for assistance. |
Verifying and Testing CS2 Installation
Now that you’ve completed the installation process, it’s crucial to verify and test your CS2 installation to ensure everything is working correctly. By following the steps below, you’ll be able to confirm the game’s functionality and start enjoying your gaming experience.
- Launch CS2: Start by launching the CS2 application on your computer. You can find the shortcut icon either on your desktop or in the start menu.
- Login or Create Account: If you already have a CS2 account, enter your login credentials and proceed to the next step. Otherwise, create a new account by following the on-screen instructions.
- Select Game Mode: CS2 offers various game modes, including single-player campaigns and multiplayer options. Choose your preferred game mode and move on to the next step.
- Configure Game Settings: Before jumping into gameplay, it’s important to configure your game settings according to your preferences. Adjust graphics, audio, controls, and other options as needed.
- Join a Test Match: To ensure that the installation was successful, join a test match to check if you can connect to game servers and play without any issues. Play a short game session to assess the game’s performance.
By following these steps, you can verify that your CS2 installation is functioning properly, allowing you to fully enjoy the game. If you encounter any issues during the verification process, please refer to the troubleshooting section for assistance.
| Verification Checklist |
|---|
| 1. Launch CS2 |
| 2. Login or Create Account |
| 3. Select Game Mode |
| 4. Configure Game Settings |
| 5. Join a Test Match |
Completing these verification steps will ensure that your CS2 installation process was successful and that the game is ready for an immersive gaming experience. Now, it’s time to have fun and enjoy the world of Counter-Strike 2!
Conclusion
Congratulations! You have successfully installed Counter-Strike 2 (CS2) by following our comprehensive CS2 Installation Guide. We hope that this step-by-step guide has provided you with the necessary information and support to install CS2 like a pro.
By understanding the CS2 installation process, gathering the required materials, downloading the installation files, and following the setup wizard, you have taken the first steps towards an exciting gaming experience.
Remember, if you encounter any installation issues, our troubleshooting section is here to help. We have provided useful tips and solutions for common problems, ensuring a smooth installation process.
Now that you have successfully installed CS2, it’s time to jump into the game and explore the world of Counter-Strike. Enjoy the adrenaline-filled battles and unforgettable gaming moments. Happy gaming!
FAQ
Can I install Counter-Strike 2 (CS2) on any computer?
CS2 can be installed on most computers that meet the system requirements. However, it’s essential to check the minimum requirements before installation to ensure smooth gameplay.
What are the system requirements for installing CS2?
To install CS2, your computer should meet the minimum requirements, which typically include specific operating systems, processor speed, memory, and graphics card specifications. Please refer to the CS2 system requirements guide for more details.
Where can I find a reliable source to download CS2 installation files?
There are various online platforms where you can find CS2 installation files. It’s recommended to download from trusted sources or the official CS2 website to avoid malware or corrupted files.
How do I extract and prepare CS2 files for installation?
After downloading the CS2 installation files, you can usually extract them by right-clicking on the downloaded file and selecting “Extract” or using a file extraction software. Once extracted, ensure that all necessary files are present and organized in the correct folders as mentioned in the installation guide.
What are the installation options I need to configure during the setup wizard?
The CS2 setup wizard will guide you through different installation options, including selecting the installation location, language preferences, and additional components to install. Carefully read and select the options that best suit your preferences and system requirements.
What should I do if I encounter installation issues?
If you encounter any installation issues, it’s recommended to refer to the troubleshooting section of the CS2 installation guide. This section provides solutions and tips to common installation problems, ensuring a smooth installation process.
How can I verify and test my CS2 installation?
Once the installation is complete, launch CS2 and ensure it runs without any errors. You can also join a game session or play in single-player mode to test its functionality. If any issues arise, refer to the CS2 installation guide troubleshooting section for assistance.
Can I uninstall CS2 if I no longer want to play?
Yes, if you no longer wish to play CS2, you can uninstall it from your computer. Refer to the CS2 uninstallation guide for step-by-step instructions on removing the game files and associated components from your system.